티스토리 뷰
◎ 임베디드 요소
(외부의 소스를 불러와 페이지에 삽입)
1. 이미지
○ <img> : 이미지 삽입 요소(빈요소). 내부에 코드 입력이 아닌 속성으로 이미지 형태를 정의.
● 웹에서 사용하는 이미지 유형
브라우저마다 지원하는 형식이 다르기때문에 이미지가 안나오는 경우도 있음.
| 약어 | MIME타입 | 파일 확장자 | 요약 | |
| 래스터이미지 | JPEG | image/ jpeg | .jpg, .jpeg, .jfif, .pjpeg, .pjp | 정지 이미지의 손실 압축에 적합(압축률이 좋을수록 로딩이 빠름) |
| PNG | image/ png | .png | 원본 이미지를 보다 정확하게 보여주거나 투명도가 필요한경우(아이콘, 제품사진 등) JPEG보다 선호됨 | |
| GIF | image/ gif | .gif | 여러장의 이미지로 이루어진 애니메이션 표현 가능. 사용되는 컬러는 제한적 | |
| WEBP | image/ webp | .webp | 구글이 만든 이미지포맷. 품질, 압축률 등이 훨씬 우수하나 지원 브라우저가 제한적 | |
| 벡터 이미지 | SVG | image/ svg+xml | .svg | 다양한 크기로 정확하게 그려야하는 아이콘, 다이어그램 등에 사용 |
- 래스터 vs 벡터 : 같은 그림을 확대하면 래스터는 픽셀단위로 색칠된 이미지이므로 계단식으로 깨짐.
벡터는 직선을 이어 그린것으로 선명도를 유지함.
● 속성
▶ src : 포함하고자 하는 이미지 경로를 지정. 필수로 입력해야함.
- 절대경로 : 이미지의 주소를 그대로 가져옴(어디에서나 같은 이미지로 찍힘)
- 상대경로 : 현재 위치에서 이미지의 위치로 가서 가져옴(외부에서는 이미지에 접속 불가능)
- 상대경로 사용법 : src="폴더명/파일제목"
▶ alt : 이미지의 텍스트 설명. 필수는 아니지만 스크린리더 사용시 접근성 차원에서 매우 유용.
이미지를 표시할 수 없을 때 이 속성의 값을 보여줌.
▶ title : 이미지의 제목. 커서를 이미지에 대면 말풍선이 나옴.
▶ width : 이미지 픽셀 기준 고유 너비. 정수만 들어감.
▶ height : 이미지 픽셀 기준 고유 높이. 대부분 너비 변경시 높이도 같이 바뀌는 경우가 많음.(정해진 비율에 따름)
● 반응형 이미지를 위한 속성 (사용자의 view port에 따라 반응하는 이미지)
▶ srcset : 사용할 수 있는 이미지 소스의 모음. 쉼표로 구분하는 한 개 이상의 문자열 목록.
-구성 요소
1. 2개 이상의 이미지url을 쉼표로 구분하여 입력
2. 뒤에 공백 입력 후
┌ 너비 서술자(양의 정수와 바로 뒤의 'w'문자)
└ 픽셀 밀도 서술자(양의 실수와 바로 뒤의 'x'문자)
입력
<img src="이미지파일/200.png"
srcset="이미지파일/600.png 600w,
이미지파일/400.png 400w,
이미지파일/200.png 200w"
alt="반응형 이미지">▶ sizes : 소스의 크기를 나타내는 쉼표로 구분한 하나 이상의 문자열.
-구성 요소
1. 미디어 조건(마지막 항목에서는 생략)
2. 소스 크기값
sizes="(min-width: 600px) 600px, //조건1.최소너비가 600px인 경우 600px로 고정
(min-width: 400px) 400px, //조건2. 최소너비가 400px인(400~600) 경우 400px로 고정
200px //상위 조건에 모두 해당하지 않는 경우 200px로 고정"
2. 비디오
○ <video> : 비디오 삽입요소. 비디오 플레이백을 지원하는 미디어 플레이어를 문서에 삽입.
태그 안에 컨텐츠를 넣을 수 있고, 브라우저가 해당 요소를 지원하지 않을 경우 보여짐.
● 속성
▶ src : 삽입할 동영상 주소(url)입력. 선택사항→자식요소인 <source>로 삽입할 동영상을 명시할 수 있음
위 동영상을 넣어보자.
<video src="video.mp4" width="200px" height="100px">비디오</video>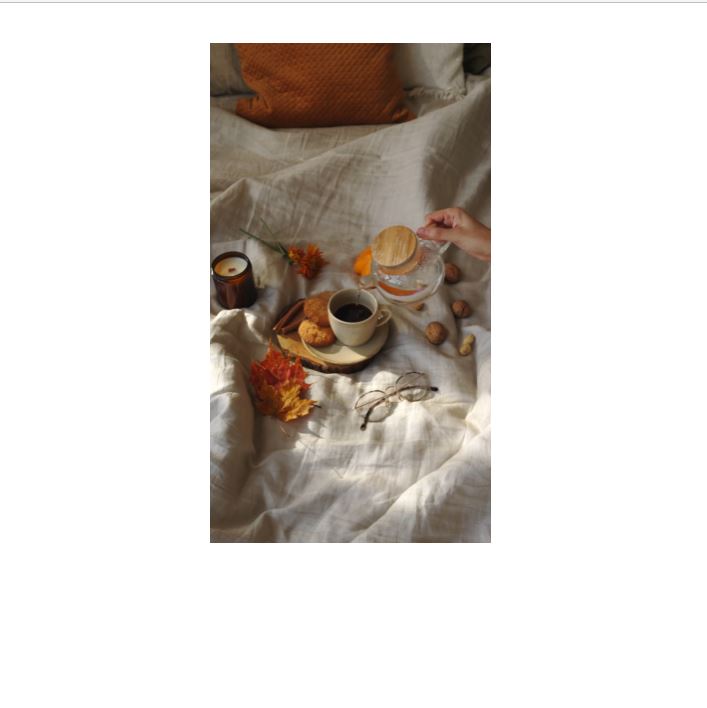
동영상파일이 들어가있지만 재생이 되지는 않는다.
동영상 컨트롤바를 기본적으로 제공하지 않아 control속성으로 넣어주어야한다.
(동영상을 우클릭하면 설정할 수도 있음)
▶ controls : 소리조절, 동영상 탐색, 일시정지/재시작을 할 수 있는 콘트롤러 제공.
<video src="video.mp4" width="200px" height="100px" controls>비디오</video>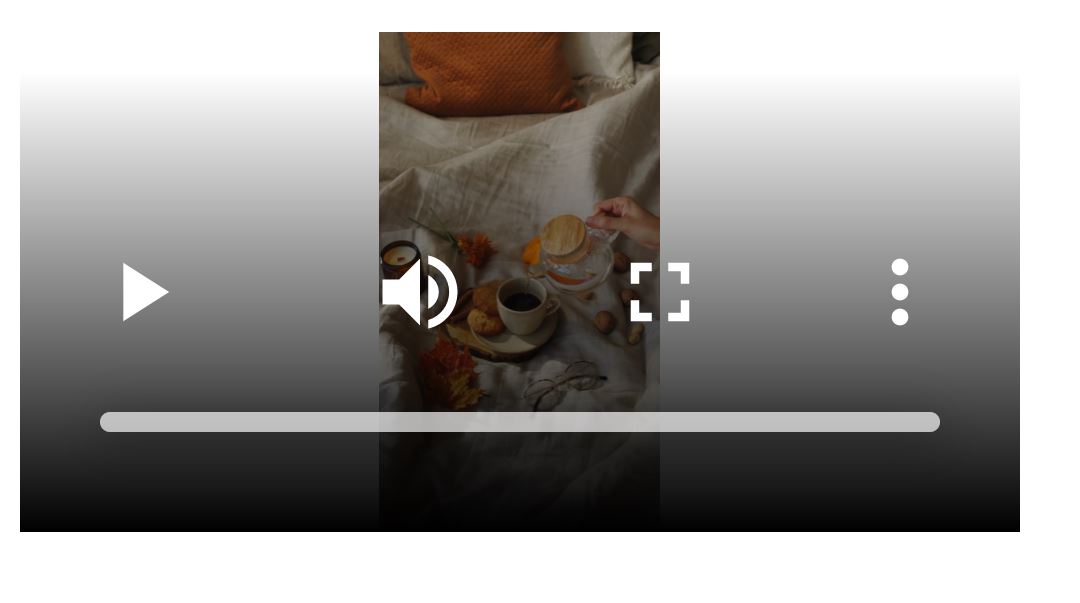
페이지 로딩이 완료되면 바로 동영상이 재생되게 하려면?
▶ autoplay : 불리언 속성. 데이터로딩이 완료되지 않더라도 재생 가능한 시점에 자동으로 재생.
만약 오디오가 포함된 영상인경우, 새로고침시 재생이 되지 않음 → 사용자가 놀라지 않게 하기 위함
☞ muted속성으로 소리를 없애자
▶ muted : 설정시 오디오가 나오지않음. 기본값은 false며 오디오가 재생됨.
<video width="200px" height="100px" controls autoplay muted>
<source src="video.mp4">비디오
</video>새로고침시에 동영상이 자동재생된다.
▶ loop : 동영상 재생이 마친 후 자동으로 처음으로 돌아감.
3. 오디오
○ <audio> : 문서에 소리 컨텐츠를 포함. src속성 또는 <source>요소를 사용해 한 개 이상의 오디오 소스를 지정할 수 있음.
다수를 지정한 경우 가장 적절한 소스를 브라우저가 고름.
● 속성
▶ autoplay : 전체 오디오 파일의 다운로드를 기다리지 않고 가능한 빠른 시점에 재생을 시작. 음소거 상태여야 동작.
▶ muted : 설정시 오디오가 나오지않음. 불리언 속성.
4. canvas, iframe요소
○ <canvas> : 그래픽 캔버스 요소. HTML만으로는 사용불가능 → 자바스크립트를 넣어야함.
○ <iframe> : 인라인 프레임 요소. 중첩 브라우징 맥락을 나타내는 요소. 현재 문서 안에 다른 HTML페이지를 삽입.
'코딩 > 코딩노트' 카테고리의 다른 글
| [JavaScript] - 객체(+window객체), 변수와 상수 (0) | 2023.01.14 |
|---|---|
| [JavaScript] DOM (0) | 2023.01.07 |
| HTML정리 - 구조를 나타내는 요소 (0) | 2022.11.12 |
| HTML정리 - 개발 환경, 텍스트 요소 (1) | 2022.11.10 |
| HTML 정리 (0) | 2022.11.05 |
